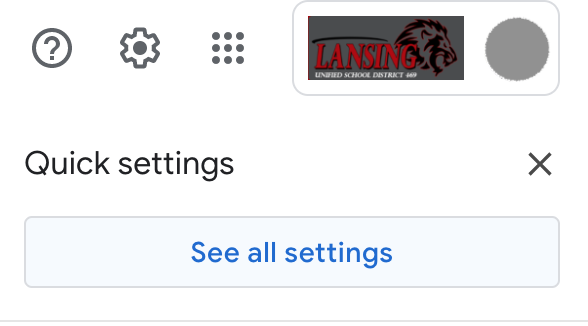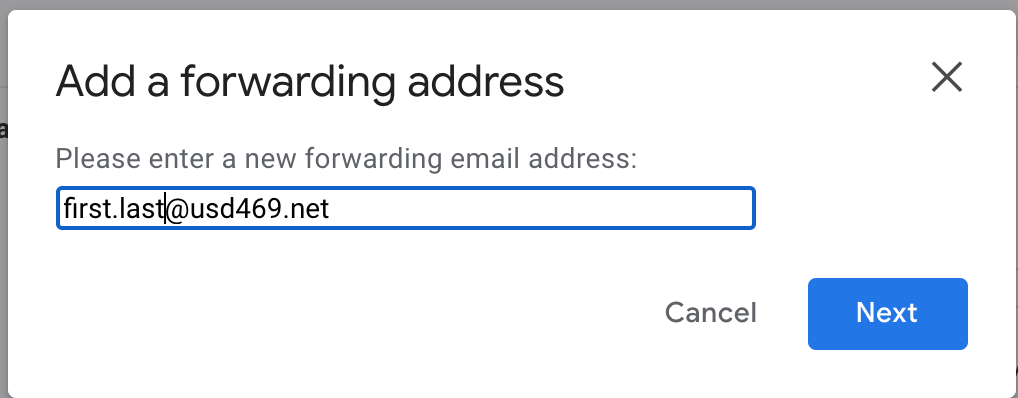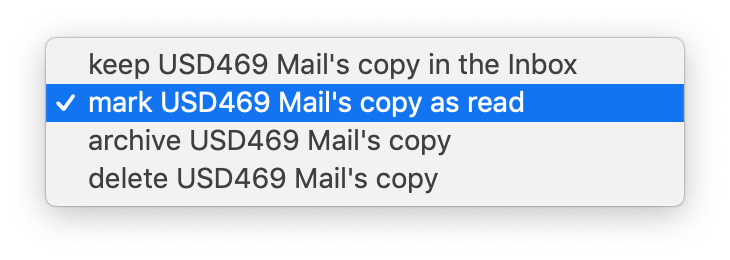With two email addresses for most staff members, we wanted to share a process that will allow users to automatically forward their Lansing Lions email to their USD469 email.
Login to your Google account on the web and go to the mail application.
2. In the top right of the screen, click the gear icon, and then on See all settings.
3. Click Forwarding and Pop/iMAP (see image below)
4. At the very top you should see Forwarding. Click Add a forwarding address.
5. Next it will ask you to enter your forwarding address, enter your USD469.net email address. Click Next.
6. You should see confirmation message, check your address, then click Proceed.
7. A message with a confirmation code will be sent to your USD469.net email address. Click OK.
8. Leaving your LansingLions email open, go to your USD469 email account. You will receive an email in your USD469.net email account with the confirmation. Copy (Command-C) the confirmation code.
9. Paste (Command-V) the confirmation code into your LansingLions account.
10. It will confirm your account is setup, change the option from Disable forwarding to Forward a copy of incoming mail to …..@usd469.net.
11. Scroll down to the bottom of the page, click
12. Send yourself an email to your LansingLions account to confirm it forwards correctly to your USD469.net account.
13. Once your are confident you account is forwarding correctly, you can choose whether you would like to have your emails kept unread, read, archived or deleted.
For help, submit a ticket through the USD 469 Service Desk.