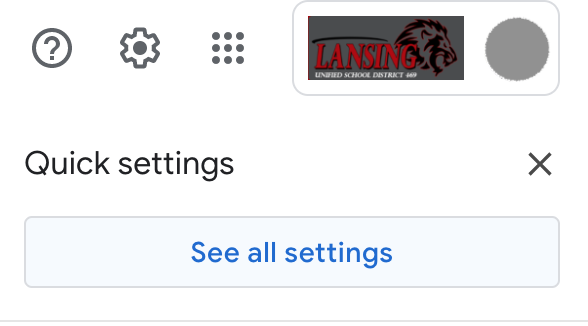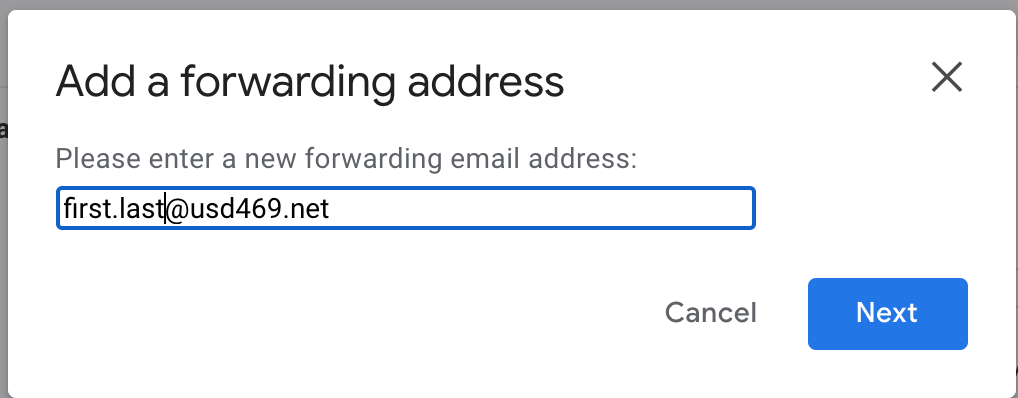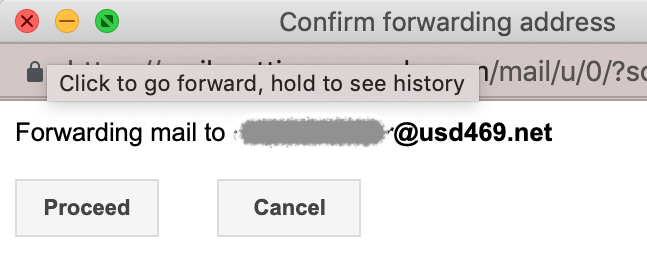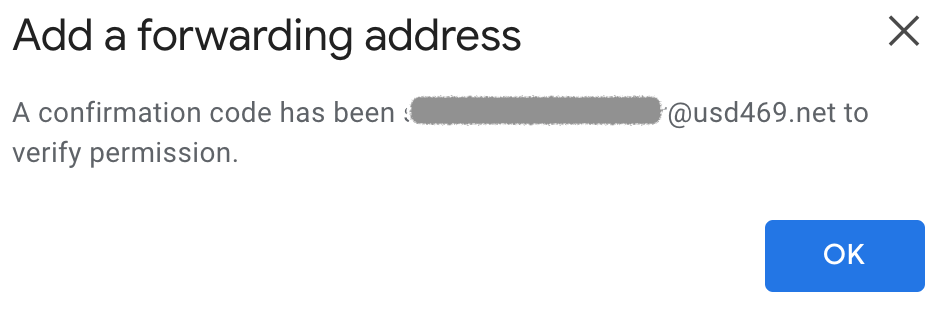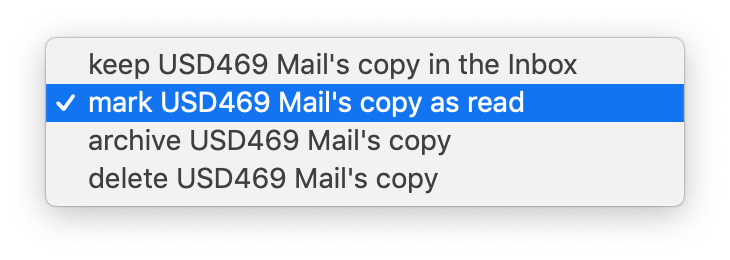With some staff members having two email addresses for most staff members, we wanted to share a process that will allow users to automatically forward their Lansing Lions email to their USD469 email.
| Tip |
|---|
|
| Tip |
|---|
2. In the top right of the screen, click the gear icon, and then on See all settings. |
| Tip |
|---|
3. Click Forwarding and Pop/iMAP (see image below) |
| Tip |
|---|
4. At the very top you should see Forwarding. Click Add a forwarding address. |
| Tip |
|---|
5. Next it will ask you to enter your forwarding address, enter your USD469.net email address. Click Next. |
| Tip |
|---|
6. You should see confirmation message, check your address, then click Proceed. |
| Tip |
|---|
7. A message with a confirmation code will be sent to your USD469.net email address. Click OK. |
| Tip |
|---|
8. Leaving your LansingLions email open, go to your USD469 email account. You will receive an email in your USD469.net email account with the confirmation. Copy (Command-C) the confirmation code. |
| Tip |
|---|
9. Paste (Command-V) the confirmation code into your LansingLions account. |
| Tip |
|---|
10. It will confirm your account is setup, change the option from Disable forwarding to Forward a copy of incoming mail to …..@usd469.net. |
| Tip |
|---|
11. Scroll down to the bottom of the page, click Save Changes. |
| Tip |
|---|
12. Send yourself an email to your LansingLions account to confirm it forwards correctly to your USD469.net account. |
| Info |
|---|
13. Once your are confident you account is forwarding correctly, you can choose whether you would like to have your emails kept unread, read, archived or deleted. |
| Info |
|---|
For help, submit a ticket through the USD 469 Service Desk. |